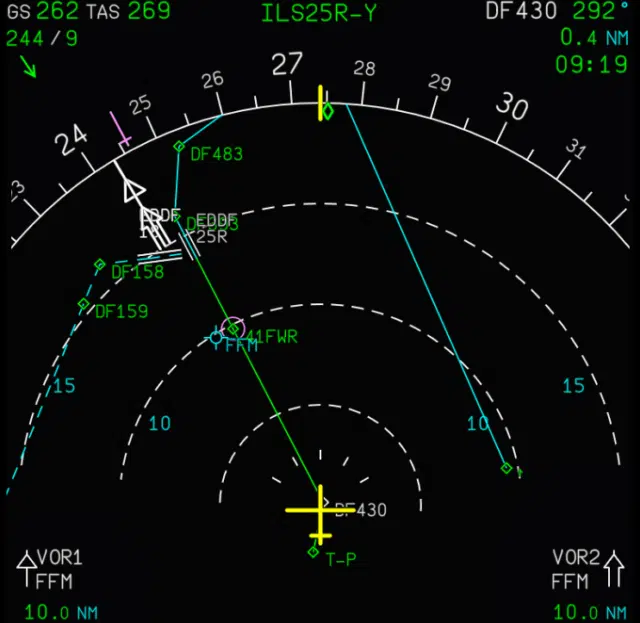Anfang August hat Flight1 die Gemeinde mit dem Release von Airport Facilitator X erfreut. Damit wird das Editieren der hinterlegten Rollwege für den AI-Verkehr im FS ein Kinderspiel, genauso wie die Zuordnung der Airlines zu verschiedenen Parkpositionen, oder die Auswahl der Frequenzen für Funkverkehr und Navigationseinrichtungen – stimmt das aber wirklich? Joachim Orlik hat sich das Tool angeschaut und berichtet unter “mehr“, wie im AFX gefallen hat.
Anfang August hat Flight1 die Gemeinde mit dem Release von Airport Facilitator X erfreut. Damit wird das Editieren der hinterlegten Rollwege für den AI-Verkehr im FS ein Kinderspiel, genauso wie die Zuordnung der Airlines zu verschiedenen Parkpositionen, oder die Auswahl der Frequenzen für Funkverkehr und Navigationseinrichtungen – stimmt das aber wirklich? Joachim Orlik hat sich das Tool angeschaut und berichtet unter “mehr“, wie im AFX gefallen hat.
Installation & Handbuch
Die Installation erfolgt über den bei Flight1.com eingesetzten Flight1 Wrapper. Nach dem Download des 5 MB großen Files, beginnt die englischsprachige Installationsroutine. Zum Kauf sind einige Informationen einzugeben und nach Abschluß des Kaufvorgangs wird ein so genanntes Key-File erzeugt, mit dem eine Reinstallation jederzeit wieder durchgeführt werden kann..
Ein sehr ausführliches Handbuch (27 Seiten) im PDF-Format ist beigefügt. Es ist jedoch ausschließlich in englischer Sprache abgefasst.
AFX und wie es funktioniert
Vorab sei gesagt, dass der Funktionsumfang dieses Tools so umfangreich ist, dass die Darstellung aller Möglichkeiten den Rahmen dieses Reviews sprengen würde. Ich gehe daher in der folgenden Rezension nur auf die Highlights dieser Software ein. Für ergänzende Infos vor einem eventuellen Kauf, verweise ich auf die Website www.flight1.com, auf der sehr viel weiteres Infomaterial zu finden ist.
AFX ist sowohl unter FSX als auch unter FS9 lauffähig. Beschrieben wird hier der Umfang der FSX-Version, welche umfangreicher ist, als die FS9-Ausgabe. Wem die Benutzeroberfläche „irgendwie bekannt” vorkommt, dem sei gesagt, dass es sich hier um die kommerzielle Fortsetzung des ehemaligen Freewaretools AFCAD von Lee Swordy handelt. Ob sich der Kaufpreis von 21,70 Euro lohnt, kann jeder für sich selbst entscheiden, nachdem er dieses Review in Verbindung mit den Infos auf der Flight1 Website gelesen hat. So genug der Vorrede, los geht´s. Zuerst gebe ich einen kurzen Einblick in die Funktionen, ohne den im Hintergrund laufenden Flusi.
Nach dem Start des Programms, meldet sich der Startbildschirm mit dem eingeblendeten Window. Wie man sieht, sieht man nix.
Zuerst sollten die Optionen geprüft werden, was über Tools/Options geschieht. Hier sollte insbesondere der Button Crash Recovery angewählt sein. Ich habe zwar während des ganzen Tests der Software, nie einen Crash gehabt, aber man weiß ja nie 🙂 Die übrigen Einstellungen sind im Handbuch ausführlich beschrieben.
Nach erfolgtem setzen aller Einstellungen, muss ein Airport geöffnet werden, bzw. ein neuer „auf der grünen Wiese” erstellt werden. An dieser Stelle schauen wir doch mal, wie der größte deutsche Airport so ausschaut. Im Suchfeld wird EDDF eingegeben, der Airport erscheint in der Auswahl, kann geladen und editiert werden. Wer den ICAO-Code nicht kennt, kann auch einfach den Namen ins Suchfeld eintippen. Aber Vorsicht, bei München z.B. ist es Munich und nicht München. Will sagen, es ist der englische Name einzutippen.
Nach dem Klick auf Search, wird der Airport gesucht und zur Auswahl angeboten. Mit der Maus markieren, auf okay drücken und schon bekommt man das bekannte Layout des Flughafens dargestellt.
Mit dem Mausrad kann man hineinzoomen und die einzelnen Objekte näher betrachten, ändern, löschen oder neue Objekte hinzufügen. Anhand des folgenden Bildes beschreibe ich kurz, was darauf zu sehen ist.
- Info über das Objekt. Erscheint immer, wenn man mit der Maus über ein Objekt fährt
- Die Position der bewegl. Fluggastbrücke. (Nur in der FSX-Version des AFX)
- Eine Parkposition, die als Gate A16 angelegt ist. Siehe Objektinfo unter Punkt 1
- Vehicle Path. Ein Fahrweg für Service Fahrzeuge. (Nur in der FSX-Version von AFX)
- Anschlusspunkte, sogenannte Nodes, um Objekte miteinander zu verbinden, sind in blau gehalten. Es gibt aber noch die Hold Short Nodes in rot und die ILS Holds in gelb, die zweckmäßigerweise in der Nähe von Runways platziert sind.
- Diese Linie stellt einen Taxiway Abschnitt dar.
- Noch ein Abschnitt des Vehicle Paths.
- Ein Parking Link, um eine Parkposition mit einem Taxiway zu verbinden.
- Ein Apron Path, um einen Taxiway mit dem Apron Bereich zu verbinden.
Soweit hierzu. Ganz neu, ist die Möglichkeit Taxi Schilder anzusehen, zu kreieren oder bestehende Schilder zu ändern
Fährt man mit der Maus über das Schild, erscheint es. Durch den Blick aus großer Höhe, verliert man nicht den Überblick, wo man sich gerade befindet. Selbstverständlich kann man aber auch soweit hineinzoomen, dass man das Schild am Boden selbst betrachten kann.
Über die Properties Box, kann jedes erdenkliche Schild hergestellt werden. Änderungen, die in der Box gemacht werden, sind erst nach Abschluss der Arbeit und dem Klick auf den OK-Button sichtbar. Die Koordinaten können zwar gesetzt werden, wenn man diese zur Hand hat, sie müssen es aber nicht, weil sie beim Platzieren eines Schildes mit der Maus, automatisch übernommen werden. Ist man mit der Position nicht zufrieden, kann das Schild per Drag & Drop an die gewünschte Position verschoben werden. Die diversen Einstelloptionen wie z.B. Size und Justify, werden im Handbuch ausführlich erläutert. Beim Erstellen eines neuen Schildes, muss dieses über das entsprechende Tool zunächst einem Taxiway zugeordnet werden. Dan kann es frei konfiguriert werden.
Ebenfalls neu sind folgende Punkte, die nur unter FSX funktionieren.
- Der Tower Sichtpunkt, der auch in der Höhe einstellbar ist.
- Der Zaun ums Gelände herum. Der Zaun ist unter verschiedenen Typen auswählbar.
- Polygone, denen die Art zugewiesen werden kann. Auch die Oberfläche ist konfigurierbar. Hier stehen ganze 22 Arten zur Verfügung, darunter u.a. Wasser, Ice, Beton, Asphalt, etc..
Praktisch ist auch die Anpassung vieler Objekte auf einmal. Hierzu ist nur ein Rahmen mit der Maus um die gewünschten Objekte zu ziehen. Alles, was ausgewählt ist, wird in Gelb dargestellt. Vielleicht ist es ja bekannt, dass der Bereich der A-Gates in Frankfurt, der Lufthansa vorbehalten ist. Nun, dann wollen wir mal, diese Gates entsprechend zuordnen. Einfach ein x-beliebiges Gate mit der rechten Maustaste anwählen, Properties klicken und in der entsprechenden Box, das Kürzel der DLH eingeben. Nach Klick auf OK, ist jedes der markierten Gates für die LH zugeordnet. Wer die Kürzel der Airlines nicht kennt, kann die Drop Down Box öffnen und das richtige auswählen. Damit Ground Control einen LH Flieger auch an ein LH Gate dirigiert, ist es wichtig, das korrekte Kürzel zu vergeben. Wenn man statt DLH nur LH zuordnet, ist das Gate frei für jede Airline. Natürlich kann man einem Gate auch mehrere Airlines zuordnen, z.B. für Partner der Star Alliance oder anderer Airlineverbünde. In diesem Falle geben wir nur DLH ein und klicken auf OK.
So ist mit sehr wenig Aufwand ein ganzer Terminalbereich einer Airline zuzuordnen. Die gleiche Funktion kann man nutzen, wenn man lange Taxiways bauen muss. Ist der Taxiway fertig, einfach mit der Maus einen Rahmen ziehen, Properties klicken und die Zuordnung treffen.
Nach Abschluss der Arbeit, sollte natürlich gespeichert werden. Sehr gut ist, dass AFX – ähnlich dem damaligen AFCAD – eine eigene Datei erstellt und nicht die Originaldaten des Flusi ändert. Die so erstellten Dateien, können so auch per Mail oder Up- und Download auf den bekannten Websites, leicht mit anderen Usern ausgetauscht werden.
Soweit zu den Funktionen, die man auch ohne gestartetem Flusi nutzen kann. Schauen wir doch mal, wie es aussieht, wenn der Flusi im Hintergrund läuft.
Bevor der Flusi gestartet wird, sollte AFX gestartet werden. Also starten, die zuvor editierte Datei laden und den Flusi starten. Es ist ganz wichtig, in den allgemeinen Optionen des Flusi, den Punkt Pause bei Anwendungswechsel, auszuschalten. Nur dann bewegt sich AFX mit dem Flusi und man kann stets sehen, wo man sich gerade befindet.
Nach dem Start des Flusi wird erstmal die Szeneriedatenbank neu geladen. Nun, das zeigt, dass die Offline vorgenommenen Änderungen bereits aktiv sind, ohne dass ich irgendwo eingreifen oder etwas in einen speziellen Ordner kopieren muss. Prima.
Da AFX ein Modul im entsprechenden Ordner des Flusi anlegt, wird man gefragt, ob das Modul gestartet werden soll und ob es als vertrauenswürdig eingestuft wird. Ein Klick auf Ja, und schon geht´s los. Cockpit ausblenden, da es im Folgenden nun nur störend ist. Im AFX noch den Button Link View to FS View drücken und AFX siegt in die Richtung, in der ich sehe. Da bin ich also. In Frankfurt am Gate A17, Heading 289°.
Neu ist, dass in der heutigen Version des AFX, alle Änderungen „Live” im FS angesehen werden können. Dazu ist es nur nötig, im View Menü des AFX den Punkt FS Preview anwählt. So, dann wollen wir mal am Gate A17 einen neuen Jetway anbringen. Diese Funktion kann nur unter FSX genutzt werden, das FS9, diese Funktion bekannter weise nicht hat. Das folgende Bild zeigt Gate A17 im Urzustand. Der Jetway links, ist der eigentliche Jetway für dieses Gate.
Wir werden im Folgenden einen zweiten Jetway auf der rechten Seite anbringen. Hört sich kompliziert an? Nun, die Folgenden Schritte zeigen, dass dies ein Kinderspiel ist. Zwei kurze Anmerkungen hierzu müssen sein. Die folgende Aktion ist ein riesiger Ressourcenfresser. Ich schätze mal, dass unter 2GB RAM hier so gut wie nix gehen wird. Selbst auf meiner Maschine, ist das Ganze schon recht langsam. Ist der Preview Modus aktiviert, sind die Polygontexturen, Zäune und ++++++++++++ durch AFX bereits abgeschaltet worden. Wenn wir mit der Arbeit fertig sind und AFX verlassen, funktioniert die Darstellung wieder korrekt. So, genug der Worte. Noch schnell die Außenansicht auf die Vogelperspektive einstellen, das AFX Window hoch holen, ein wenig zu Recht rücken und los geht´s.
Über das Menü Insert, wird ein Moving Jetway angewählt. Im darauf folgenden Fenster werden die Grundwerte, wie im Bild dargestellt, eingegeben. Anhand der verzerrten Darstellung im AFX Window, sieht man, wie extrem Ressourcenfressend dieser Vorgang ist.
Also, der Jetway wird Gate A17 zugeordnet. Das Heading kann eingegeben werden, muss aber nicht.
Die Position wird ermittelt, indem auf den Punkt im AFX Window geklickt wird, an dem der Jetway „montiert” werden soll. Noch schnell einstellen, ab welcher Szeneriedichte unser neuer Jetway erscheinen soll und fertig ist die Laube. Ein Klick auf okay und sofort ist der Jetway sichtbar.
So, sieht aber irgendwie noch nicht so toll aus. Also, per Drag and Drop noch ein wenig nachbessern. Dazu einfach den Jetway mit der Maus markieren, linke Maustaste festhalten und solange verschieben und natürlich auch verdrehen, bis es passt.
Das Ganze dann speichern, AFX beenden und den neuen Jetway „genießen”.
An dieser Stelle möchte ich es mit der Vorstellung der Funktionsweise bewenden lassen. Wie Eingangs erwähnt, kann man mit dem Funktionsumfang dieser Software, seitenlange Rezensionen schreiben. Im Anschluss nun noch einige weitergehende Infos. An dieser Stelle empfehle ich auch nochmals, die Website www.flight1.com, auf der weitere Infos zum Produkt zu finden sind.
Support & Updates
Der Support wird über die Flight1-Homepage und das Flight1-Forum gewährleistet. Updates sind, so es welche gibt, auf der Produktwebseite zu finden.
Fazit
Ein Wort noch, um Missverständnisse zu vermeiden. Eingangs habe ich geschrieben, dass man auch einen neuen Airport mit diesem Tool designen kann. Das ist hinsichtlich der Airportbestandteile auch korrekt. Um jedoch Gebäude zu platzieren, werden weitere Tools benötigt, da der AFX keine Positionierung von Gebäuden unterstützt.
AFX ist ein „Must Have” für jeden, der seinen Lieblingsairport optisch aufpeppen will. Auch Funkfrequenzen, Navigationshilfen, ILS, Runways, Taxiways, Taxiwaybeschilderung, Aprons, Apronbefeuerung, usw. usw. sind editierbar, bzw., hinzuzufügen oder zu löschen. Zum Glück habe ich meinen PC erst kürzlich mit der neuen Grafikkarte ausgerüstet und konnte damit die Performance verbessern.
So ist also aus dem guten alten und vor allem kostenlosen AFCAD, das neue und moderne Paywareprodukt AFX geworden. Im Falle von AFX muss man aber eindeutig festhalten, dass der Umstieg von der Free- zur Payware gelungen ist, zumal der Preis für dieses mächtige AddOn recht günstig ist.
|
PRO |
CONTRA |
|
|
|
INFORMATION |
TESTSYSTEM |
|
|
Joachim Orlik
Rückmeldungen zur Rezension und Diskussion bitte im Forum